Cómo actualizar desde una versión sin soporte de Ubuntu a una más reciente

La actualización de versiones sin soporte o descontinuadas de Ubuntu no se puede realizar de la manera habitual utilizando la herramienta de actualización de software de Ubuntu. En este post, veremos cómo realizar este proceso de manera efectiva y sencilla.
Antes de continuar con esta guía es recomendable primero verificar si el proceso normal de actualización de Ubuntu impide realizar una actualización. Como regla general no puedes saltar entre versiones, a menos que quieras instalar la siguiente versión LTS con soporte desde otra versión LTS.
Esta artículo te ayudará a resolver de manera particular el siguiente error de ejemplo cuando intentas actualizar hacia una versión sin soporte.
An upgrade from 'lunar' to 'noble' is not supported with this tool.
Configuración de fuentes Apt
Las versiones descontinuadas de Ubuntu no obtienen sus paquetes de software de los repositorios principales, en su lugar, se puede redirigir la configuración de fuentes Apt hacia old-releases. Para esto, debes editar el archivo /etc/apt/sources.list y reemplazar todas las ocurrencias de
http://co.archive.ubuntu.com/ubuntu
http://security.ubuntu.com/ubuntuPor
http://old-releases.ubuntu.com/ubuntu
En este punto podrás volver a instalar paquetes de software. Intentar ejecutar de nuevo el proceso normal de instalación. Si no funcina, continua con el siguiente paso.
Configuración de la metadata para la siguiente versión
Si después de configurar la fuentes Apt y ejecutar el comando sudo do-release-upgrade aún no puedes actualizar tu sistema, deberás indicarle al sistema explícitamente cuál es la siguiente versión soportada mediante la modificación de la metadata de versiones.
Si no estás seguro cuál versión es la siguiente que deberías instalar, después de haber ejecutado el actualizador, puedes revisar el siguiente archivo de log.
cat /var/log/dist-upgrade/main.logDebes buscar algo similar a la siguiente línea. En este ejemplo específico, se esperaba la versión mantic, la versión instalada sin embargo es la lunar.
Bad upgrade: 'lunar' != 'mantic'Una vez identificada la versión a la cuál debes actualizar, debes descargar los archivos de metadata de lanzamiento.
wget -O - http://changelogs.ubuntu.com/meta-release > meta-release
wget -O - http://changelogs.ubuntu.com/meta-release-lts > meta-release-lts
Deberás configurar el soporte para cada versión por encima de la actual que no tenga soporte. Esto deberás hacerlo para las versines LTS como para las versiones no LTS. Las versiones que aún tienen soporte debes dejarlas intactas.
Supported: 1También deberás cambiar las fuentes Apt para usar old-releases. Observa como ha quedado el siguiente ejemplo para dar soporte a mantic desde lunar.
Dist: mantic
Name: Mantic Minotaur
Version: 23.10
Date: Thu, 12 October 2023 23:10:00 UTC
Supported: 1
Description: This is the 23.10 release
Release-File: http://old-releases.ubuntu.com/ubuntu/dists/mantic-updates/Release
ReleaseNotes: http://changelogs.ubuntu.com/EOLReleaseAnnouncement
UpgradeTool: http://old-releases.ubuntu.com/ubuntu/dists/mantic-updates/main/dist-upgrader-all/current/mantic.tar.gz
UpgradeToolSignature: http://old-releases.ubuntu.com/ubuntu/dists/mantic-updates/main/dist-upgrader-all/current/mantic.tar.gz.gpgEl último paso es actualizar los enlaces a los archivos metadata de lanzamiento en el manejador de actualizaciones. Para esto, debemos editar el archivo /etc/update-manager/meta-release y apuntar URI y URI_LTS a los archivos de metadata que descargaste y modificaste.
[METARELEASE]
URI = file:///home/fermius/meta-release
URI_LTS = file:///home/fermius/meta-release-lts
URI_UNSTABLE_POSTFIX = -development
URI_PROPOSED_POSTFIX = -proposedUpgrade
Una vez realizados los anteriores cambios podrás ejecutar de nuevo el "Software Updater" y automáticamente verificará nuevas actualizaciones y versiones de Ubuntu. Cuando te salga una notificación como la que se muestra a continuación debes dar clic en "Upgrade".
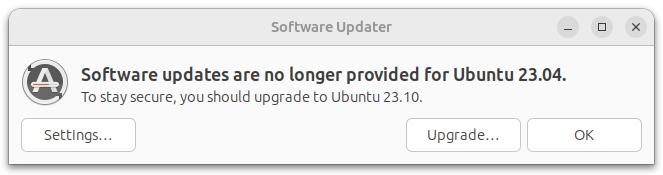
Suponiendo que todo esta listo y no quieres utilizar el Software Updater puedes optar por un camino alternativo y lanzar el comando de actualización desde la consola.
sudo do-release-upgradeEn cualquier caso el sistema empezará el proceso de actualización.
No canceles el proceso de actualización de manera inesperada!. Cualquier actualización grande del sistema debe correrse hasta el final o terminarás con un sistema roto!.
Es posible que debido a la modificación de fuentes Apt obtengas una ventana de confirmación para sobreescribir el sources.list con las nuevas entradas para la nueva versión de Ubuntu. Debes aceptar la sobreescritura para poder proceder.
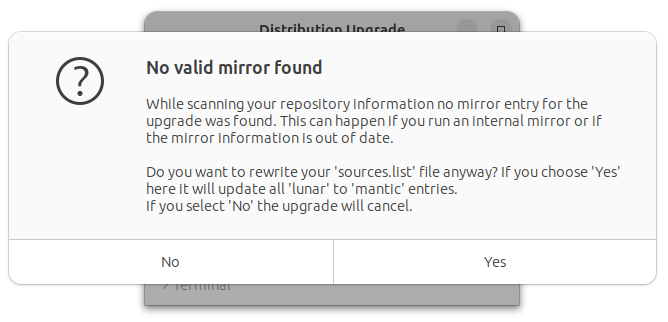
De este punto en adelante la actualización es similar al proceso normal de actualización del sistema.
Post-Upgrade
Si todo ha salido bien ya debes estar desde tu nueva versión de Ubuntu. Si la próxima versión de Ubuntu es soportada, deberás deshacer los cambios a los enlaces de metadata de lanzamiento a sus valores por defecto. Eso lo puedes cambiar modificando el archivo /etc/update-manager/meta-release y restaurando las siguientes líneas.
URI = https://changelogs.ubuntu.com/meta-release
URI_LTS = https://changelogs.ubuntu.com/meta-release-ltsUna vez hecho esto ejecuta el siguiente comando para actualizar la lista de paquetes.
sudo apt updateSi obtienes algún error relacionado con los sources deberás limpiar la caché de apt.
sudo apt cleanDespués de eso deberás poder actualizar los sources sin problemas.