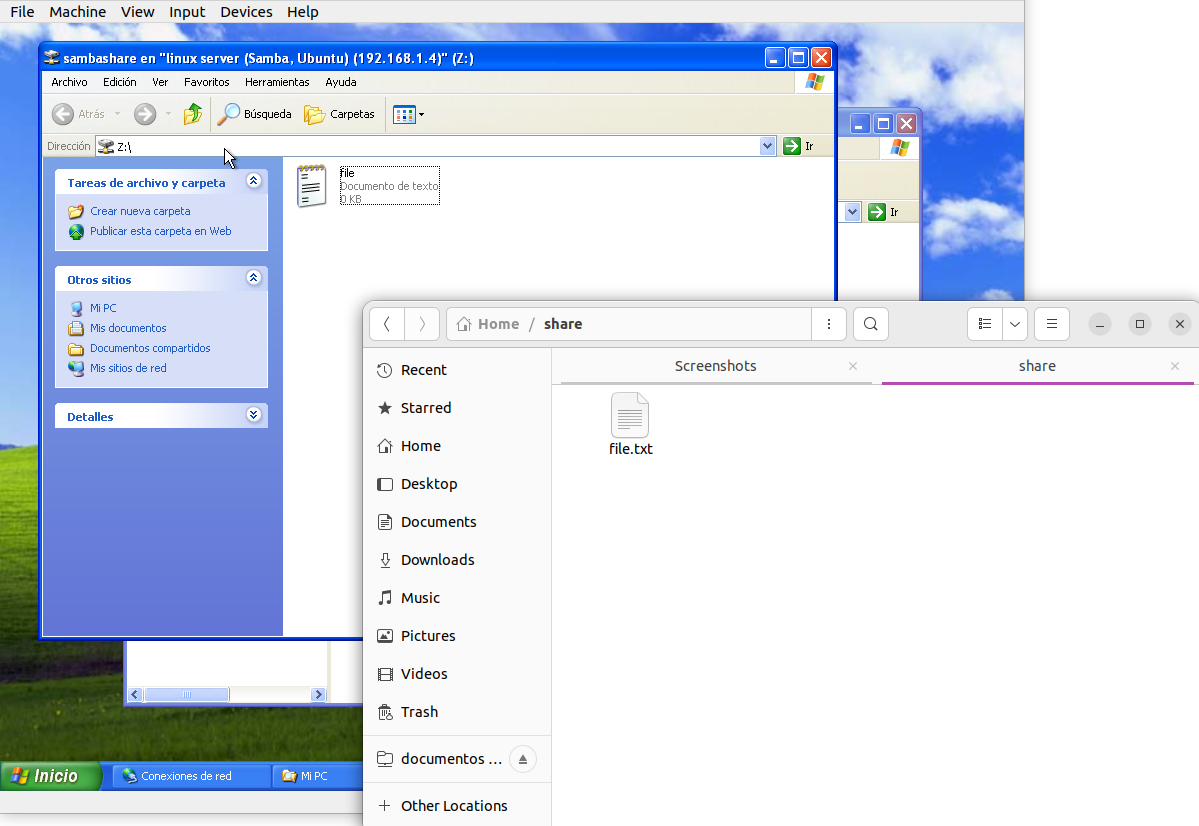Compartir archivos entre Windows XP y Ubuntu 22.04 (Jammy Jellyfish)

Un servidor de archivos Samba permite compartir archivos entre diferentes sistemas operativos a través de una red. Le permite acceder a sus archivos de escritorio desde una computadora portátil y compartir archivos con usuarios de Windows y macOS. Esta guía cubre la instalación y configuración de Samba en Ubuntu y la configuración necesaria en Windows XP.
Instalación y configuración de Samba en Ubuntu
para instalar Samba en Ubuntu debemos correr los siguientes comandos:
sudo apt update
sudo apt install sambaUna vez instalado debemos crear una carpeta para compartir. En este caso <username> es el usuario con el que estás logueado o con el que quieres compartir carpetas mediante Samba.
mkdir /home/<username>/share/Ahora bien con vim o cualquier editor de tu preferencia debes entrar a la configuración de samba.
sudo vim /etc/samba/smb.confDebes agregar la configuración para la carpeta que vas a compartir (generalmente al final de archivo de configuración). El parámetro path indica la carpeta que creamos anteriormente para el usuario.
[sambashare]
comment = Samba on Ubuntu
path = /home/username/share
read only = no
browsable = yesY por último debes tener muy en cuenta el grupo de trabajo configurado, por defecto WORKGROUP. Este grupo debe ser exactamente el mismo que figure en Windows XP.
# Change this to the workgroup/NT-domain...
workgroup = WORKGROUPYa que Windows XP solo funciona con la versión 1.0 de SMB debes configurar la versión mínima en samba. Para esto, puedes agregar la siguiente línea al archivo de configuración la cual permitirá que podamos acceder a las carpetas de Windows desde Ubuntu.
client min protocol = NT1
Por otro lado, la siguiente línea permitirá que puedas acceder a las carpetas de Ubuntu desde Windows.
server min protocol = NT1
En las últimas versiones de samba probablemente también necesitarás este par de líneas.
lanman auth = yes
ntlm auth = yesEnseguida puedes reiniciar el servicio de Samba.
sudo service smbd restartDebes también habilitar también el tráfico de samba a través del firewall.
sudo ufw allow sambaFinalmente debes asignar una clave de usuario para el servicio de samba. El usaurio en cuestión debe ser un usuario que pueda loguearse en el sistema. Reemplaza username por el usuario actual o de tu preferencia. Se sugiera que esta clave sea diferente a la clave actual del usuario.
sudo smbpasswd -a <username>Configuración en Windows XP
En Windows XP debes ir a Panel de Control > Conexiones de red e Internet > Iniciar el Asistente para Configuración de red y seguir las opciones para crear una red doméstica. En el asistente para configuración de red debes seleccionar:
** Este equipo de conecta a Internet a través de una puerta de enlace residencial o de otro equipo de mi red.
Después de esto debes llenar los campos del formulario Descripción del equipo y Nombre del Equipo. Esto identificará el equipo Windows en la red.
Después debes indicar el Nombre del grupo de trabajo. Se sugiere que el grupo de trabajo sea WORKGROUP ya que debe ser el mismo que debe estar configurado en Samba.
Una vez definido el grupo de trabajo debes seleccionar "Activar el uso compartido de archivos e impresoras" y dar clic en "Siguiente" dos veces,
Por último debes seleccionar "Finalizar el asistente" y dar click en "Siguiente" y después en finalizar. Puedes iniciar el asistente de configuración de red cuantas veces sea necesario. Para verificar el grupo de trabajo actualmente configurado así como el nombre del equipo puedes dar click derecho en el ícono de MI PC y seleccionar propiedades del menú contextual. Una vez se abra la ventana debes ir a la pestaña "Nombre de equipo", verás una vista similar a la siguiente.
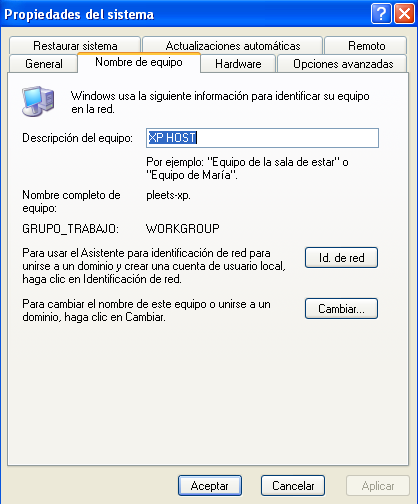
Virtual Box
Si estás utilizando virtual box para virtualizar windows xp y estás hosteando desde Ubuntu, debes asegurarte que windows esté en la misma red que ubuntu. Para esto, debes configurar el adaptador de red en modo Bridged Adapter.
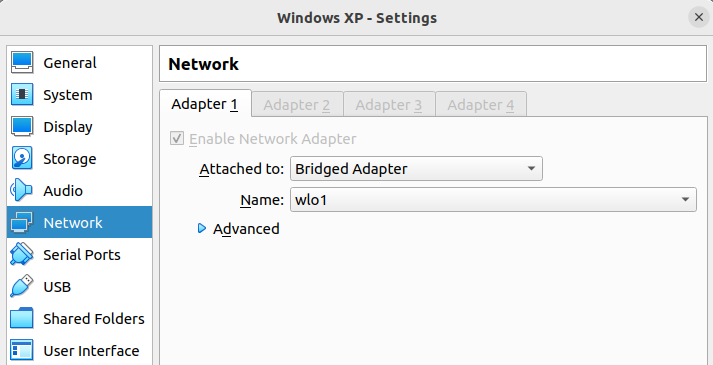
Acceso a carpetas compartidas desde Ubuntu
Después de configurar Windows XP (ver más abajo) debes ir al explorador de archivos de ubuntu, ir a "Other Locations" y conectarte al servidor en cuestión con la ip de tu pc con Windows. Esta IP debe estar en la misma red que ubuntu para poder conectarse. Debes utilizar el protocolo smb tal y cómo se muestra a continuación.
smb://192.168.1.8/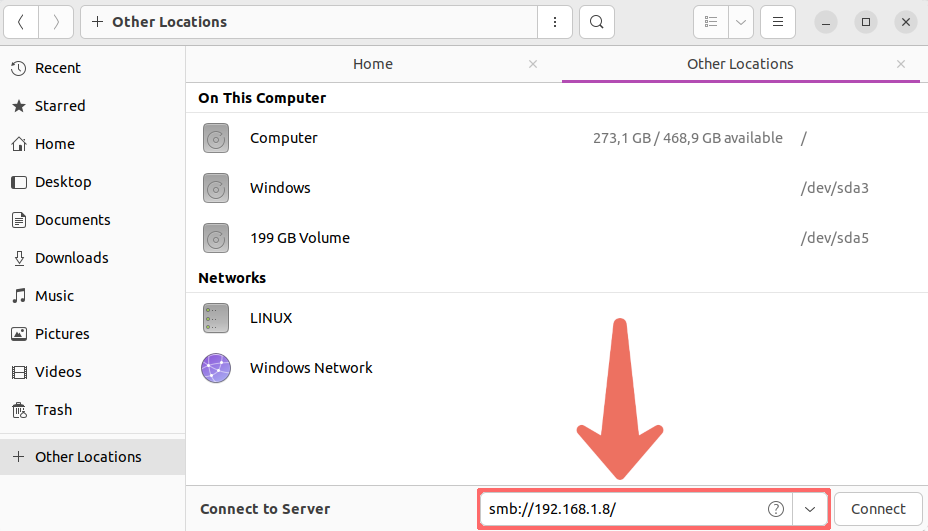
Al dar clic en conectar se mostrarán los recursos compartidos. Debes dar clic en documentos y enseguida verás una ventana que te solicitará las credenciales configuradas para samba (usuario y password configurados anteriormente).
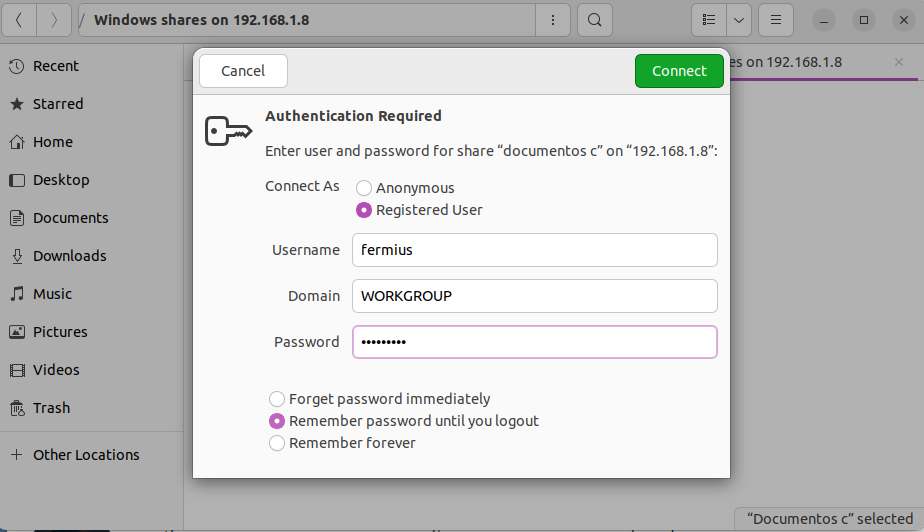
Al final verás todas las carpetas y archivos compartidos en Windows XP.
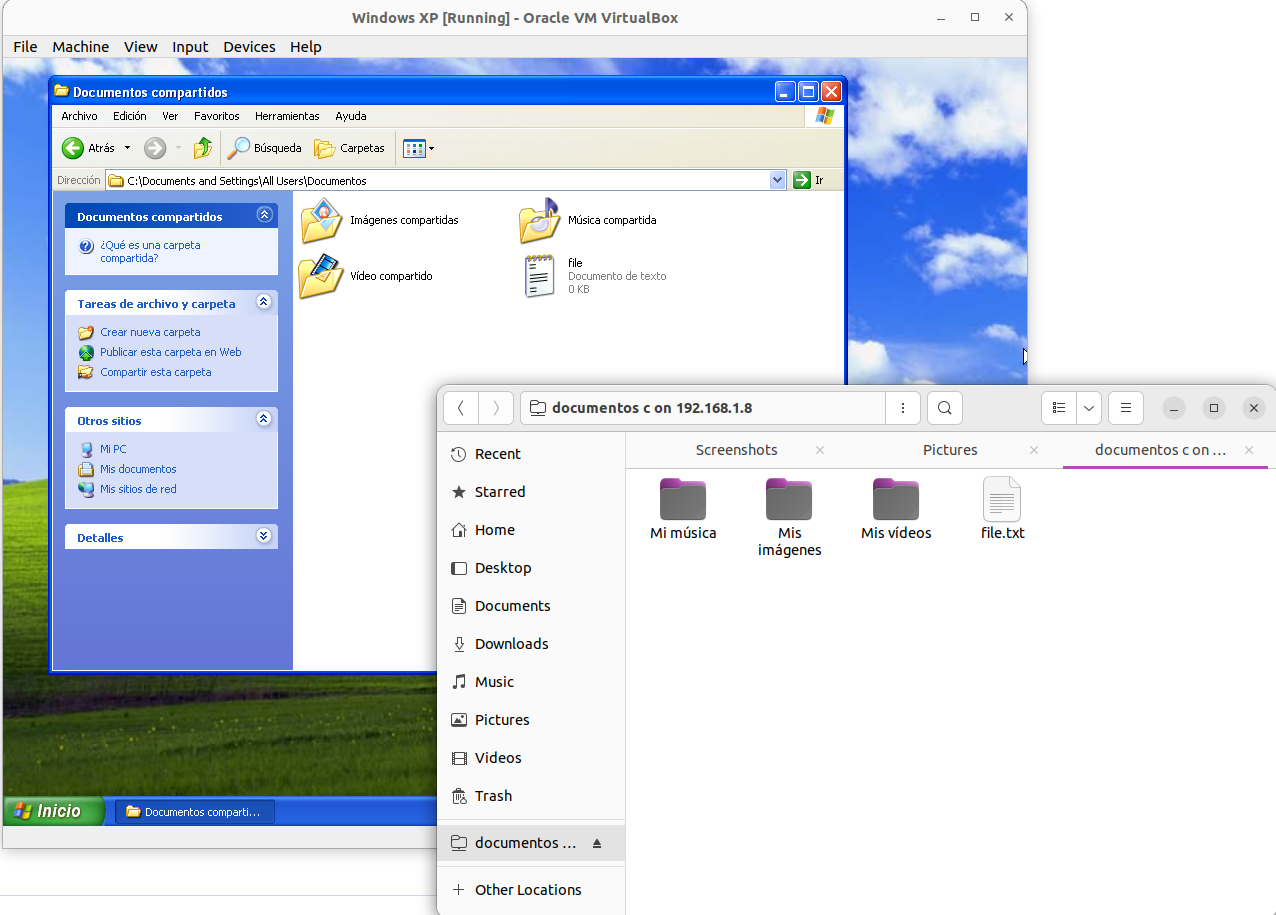
Acceso a carpetas compartidas desde Windows XP
Para conectarte desde windows debes abrir el explorador de archivos e ir a Herramientas > Conectar a unidad de red. Debes seleccionar una unidad, por ejemplo Z: e indicar la carpeta compartida en ubuntu según la ip del equipo en la red local. Por ejemplo:
\\192.168.1.4\shareDebes chequear la opción Conectar de nuevo al iniciar sesión y dar clic en "Conectar usando otro nombre de usuario" para configurar las credenciales (usuario y contraseña) del usuario con acceso a samba.

Finalmente debes dar clic en "Finalizar". El explorador de archivos abrirá automáticamente la carpeta compartida. Al final verás las carpetas y recursos compartidos en ubuntu.