Instalación de WHM en AWS

En nuestro anterior post vimos una introducción a WHM (Web Host Manager) y los beneficios que puedes obtener con él. En este post veremos cómo montar una máquina virtual en AWS con WHM instalado y todo lo necesario para configurarlo.
Requisitos
Para poder seguir los pasos en este tutorial deberás cumplir con los siguientes requisitos:
- Tener una cuenta en AWS (puede ser free tier)
- Estar logueado en tu cuenta de AWS
- Tener conocimientos básicos de EC2 e ingreso por SSH a tu máquina virtual
A continuación veremos la serie de pasos que debemos realizar para instalar WHM de manera correcta.
Suscripción a cPanel - WHM en Marketplace
AWS nos provee de una máquina virtual ya configurada con todo lo necesario para correr cPanel & WHM en la Marketplace.
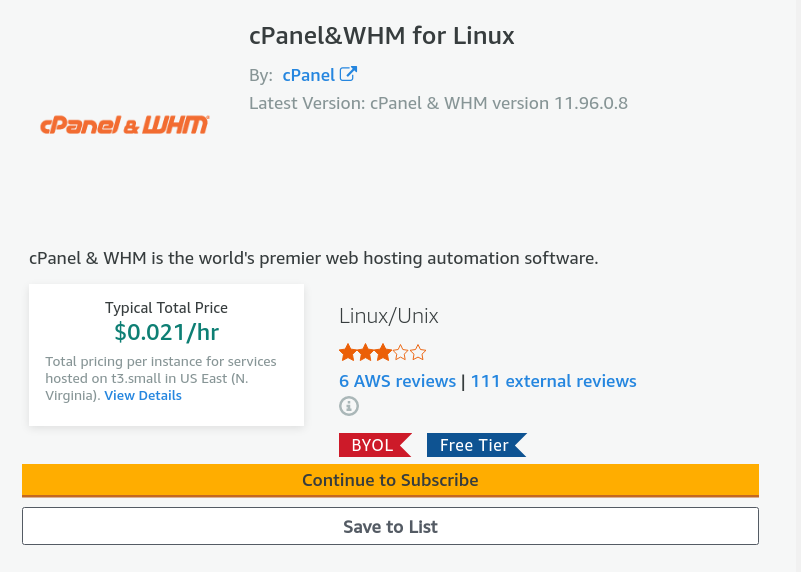
Debemos dar clic en Continue to Subscribe para poder lanzar posteriormente una instancia basada en dicha imagen. Una vez suscritos debemos buscar en AWS console el servicio de suscripciones del marketplace. Te debería mostrar algo similar a lo siguiente en donde deberás seleccionar la AWS Marketplace Subscriptions.
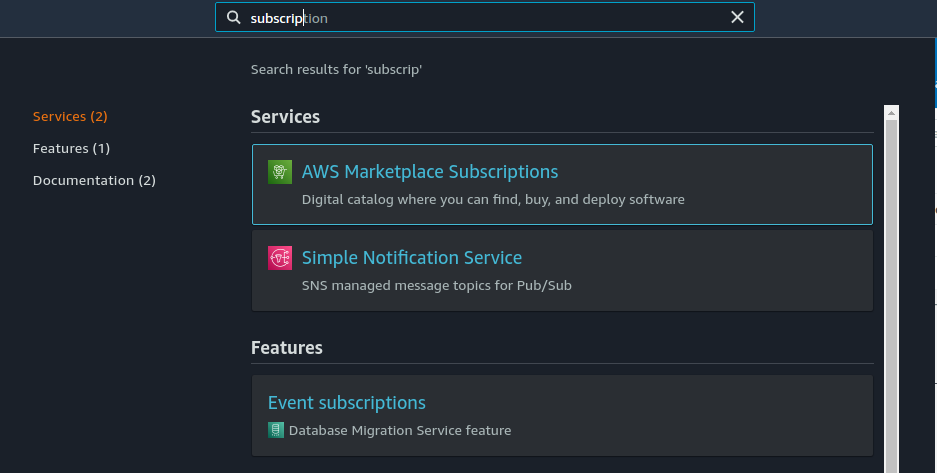
Lanzar la instancia de EC2
Después de ingresar a las suscripciones del Marketplace deberás tener la oportunida de lanzar una instancia de la suscripción que acabaste de conseguir. Debes hacer clic en Launch new instance.
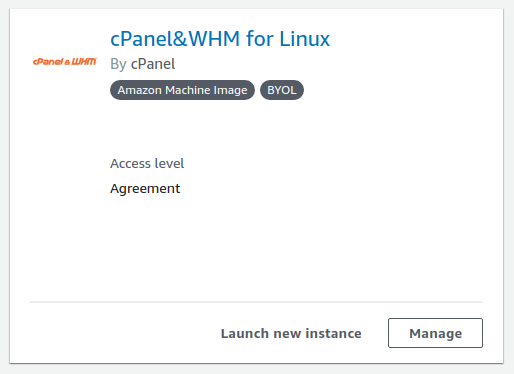
Una vez hecho esto debes seleccionar el método de entrega, versión del software y región sobre la cual lanzarás la instancia de EC2.
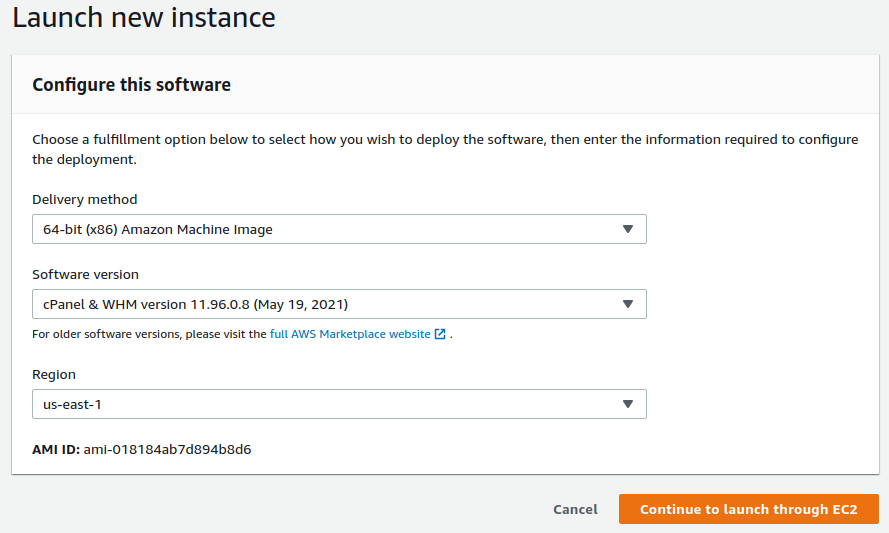
Esto te llevará a la selección del tipo de instancia (de las cuales puedes escoger free tier), storage y todo lo que ya debes saber para lanzar una instancia EC2 incluída la llave con la que ingresarás por SSH. Si no tienes una llave previa de otra instancia deberás crear una key pair nueva.
Configurar los Security Groups
Los security groups en AWS te ayudan a definir los puertos de comunicación de tu instancia con el mundo de la internet. Para que tu instancia de EC2 con cPanel & WHM funcione de manera correcta deberás habilitar una serie de reglas descritas en el siguiente enlace:
- How to Configure Your Firewall for cPanel & WHM Services
En síntesis, deberás transformar la tabla de la guía
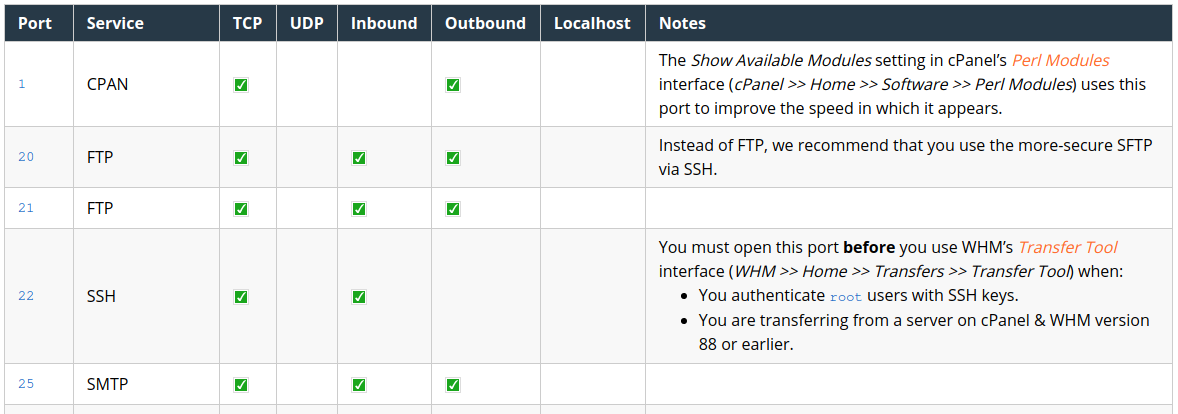
En algo similar a lo siguiente en AWS (nótese que solo he listado unas pocas reglas).
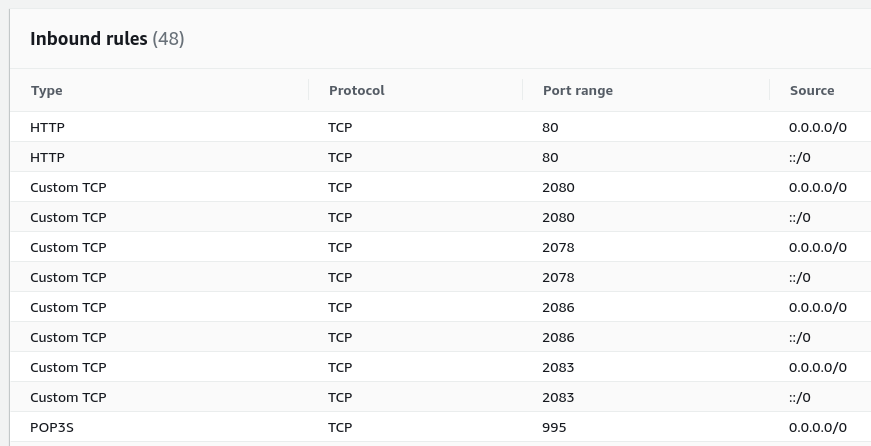
Tu puedes crear los grupos que sean necesarios y agregarlos a la instancia de EC2. En este caso yo he creado un solo grupo con todas las reglas que necesita dicha instancia para funcionar.
Elastic IP
Debido a la licencia de cPanel & WHM, deberás configurar una ip elástica para dicho servidor. Esto lo puedes también hacer en AWS. Asegúrate de no cambiar esa IP ni liberarla porque seguramente perderás tu licencia de cpanel.
Registrarse en cPanel
Antes de ingresar a nuestra instancia por SSH vamos a Crear una Cuenta en cPanel. Con esto podrás obtner 15 días de licencia trial para realizar tus pruebas de hosting. Después de crear tu cuenta recibirás un correo como el siguiente.
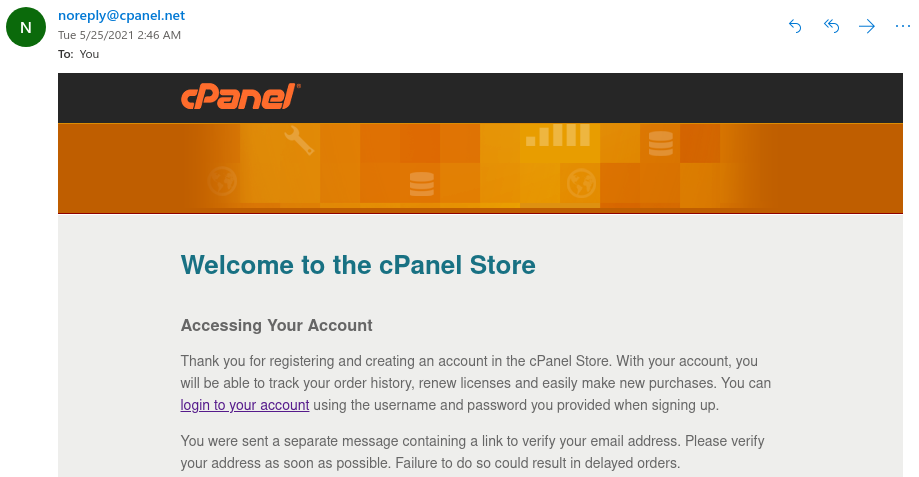
Una vez hecho esto deberás hacer los siguiente:
- Ingresar a tu cuenta de cPanel
- Aceptar los términos del servicio
- Confirmar tu cuenta de correo electrónico
- Ir a la opción de menú Shop our products > Free Trial y llenar el formulario de Sign up for a trial license.
Al final del proceso obtendrás un mensaje como el siguiente.
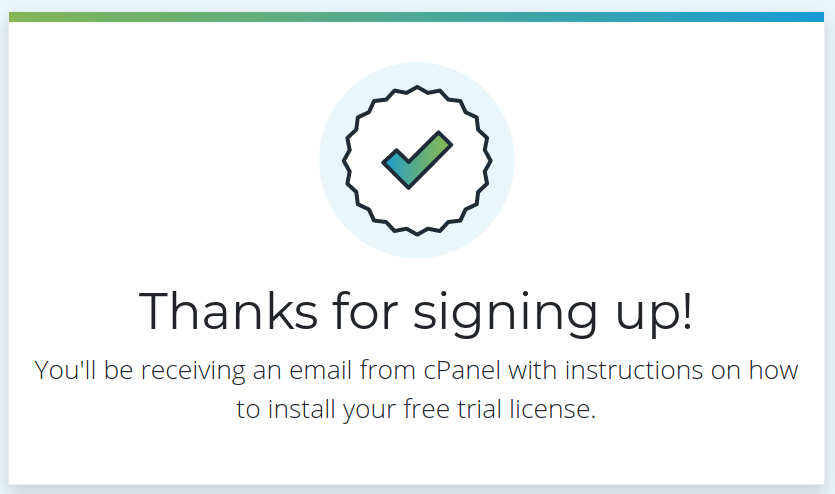
Ingresar a EC2 por SSH
Al fin, podemos entrar a EC2 por SSH con nuestra key pair. Deberás ingresar con el usuario centos.
ssh -i llave.pem centos@elastic-ipLo siguiente que deberás hacer es cambiar la clave del usuario root con el siguiente comando:
sudo passwdDespués deberás ingresar a tu cuenta de root y acceder a la URL que te indica la terminal.
[centos@elastic-ip ~]$ sudo su -
Password:
____ _ ___ __ ___ _ __ __
___| _ \ __ _ _ __ ___| | ( _ ) \ \ / / | | | \/ |
/ __| |_) / _. | ._ \ / _ \ | / _ \/\ \ \ /\ / /| |_| | |\/| |
| (__| __/ (_| | | | | __/ | | (_> < \ V V / | _ | | | |
\___|_| \__._|_| |_|\___|_| \___/\/ \_/\_/ |_| |_|_| |_|
Welcome to cPanel & WHM 96.0 (build 8)
Running CentOS Linux release 7.9.2009 (Core)
For our full cPanel & WHM documentation: https://go.cpanel.net/docs
For information on how to quickly set up a website in cPanel & WHM: https://go.cpanel.net/buildasite
To log in to WHM as the root user, visit the following address in your web browser:
https://elastic-ip.cprapid.com:2087/cpsess0185017151/login/?session=root%3aNZocHyYskmRr051B%3acreate_user_session%2c42ddcfbb18182b2e910192ab384684b0
Thank you for using cPanel & WHM!
Asegúrate que la IP que reservaste en AWS sea en realidad la del enlace, si no es así, deberás modificar la ip del enlace para realizar la activación de manera correcta.
Al entrar a esta dirección verás en el navegador el login de WHM. Allí deberás ingresar con el usuario root y la contraseña que acabaste de configurar para dicho usuario.
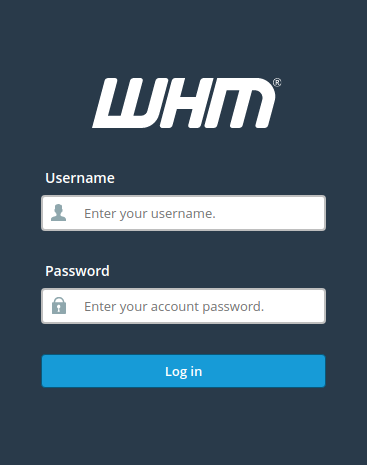
Al realizar el login debes aceptar la licencia y loguearte posteriormente con la cuenta que creaste en la página web de cpanel.
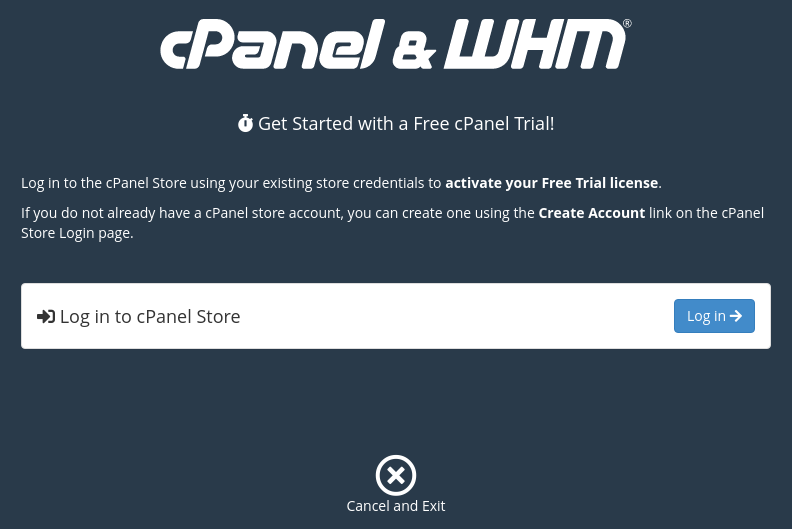
Sabrás que haz realizado el proceso de manera correcta si la licencia se activa satisfactoriamente.
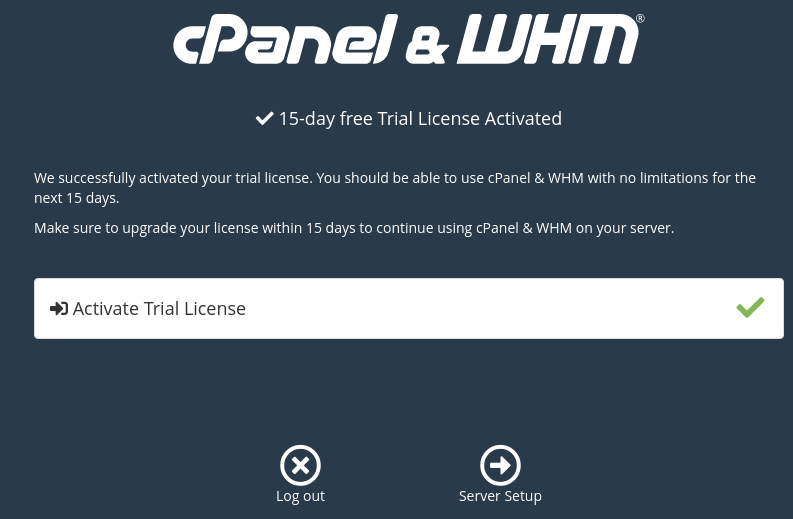
Configuración del servidor
Al dar clic en Server Setup se iniciará el Wizard para la configuración del servidor. Lo primero que debes ingresar es el email en donde se te notificará el estatus y los errores del servidor. Lo segundo son los nombres de servidor.
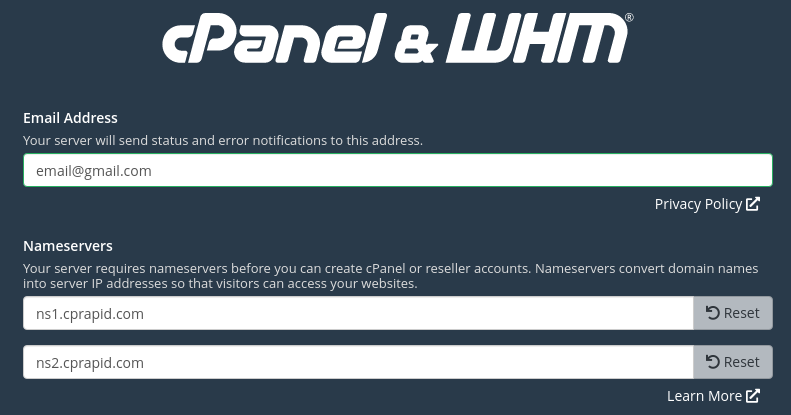
Los nombres de servidor te darán una presencia mucho más importante en internet. Si tienes un dominio con el nombre super-hosting.com, unos nombres de servidor profesionales lucirían más o menos así:
ns1.super-hosting.com
ns2.super-hosting.com
Esta configuración puede ser cambiada más adelante. Si ya tienes un dominio, configura los nameservers con los nombres que desees que más adelante crearemos dichos registros en la configuración DNS propia de tu registrador. Al final, serás redireccionado a la página principal de tu servidor WHM.
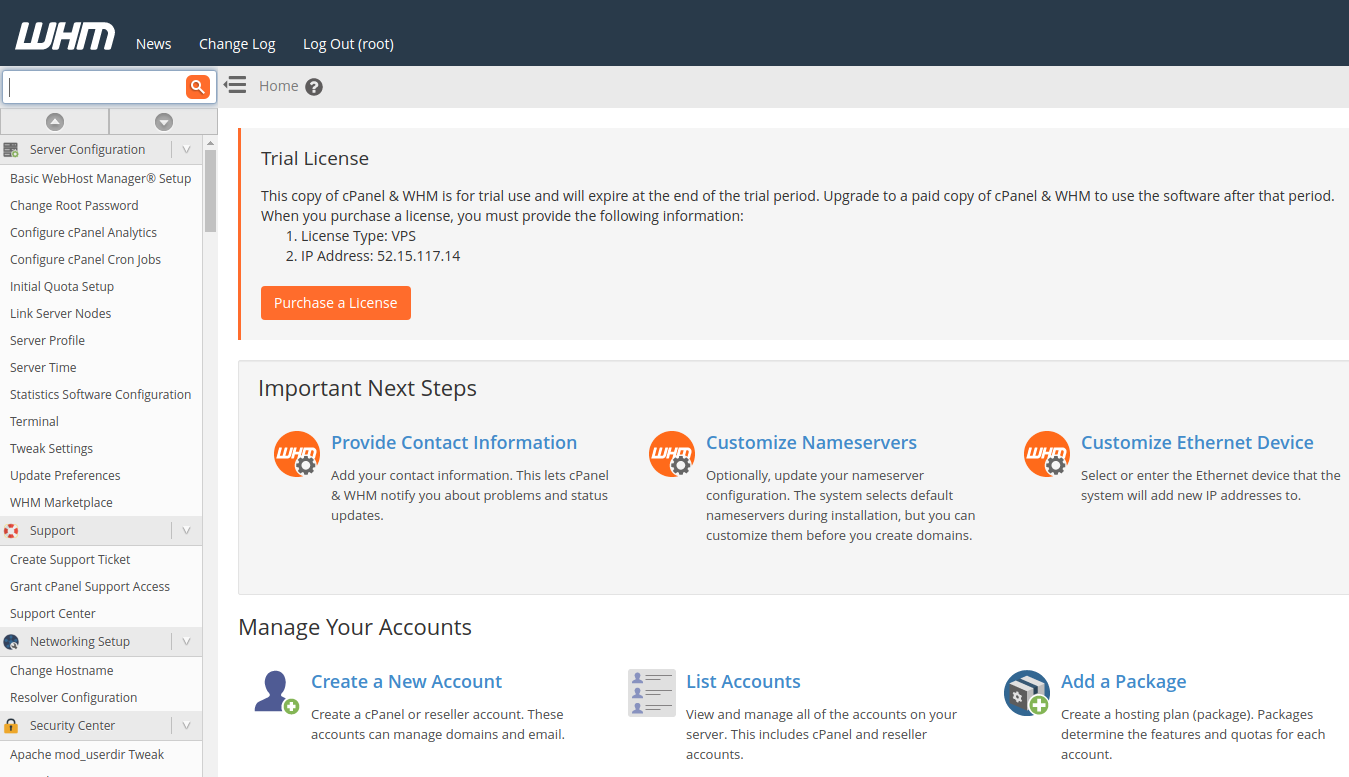
De aquí en adelante es configuración. Hasta la próxima!.